
In today's digital world, remote meetings and webinars have become a staple in professional and educational settings. Zoom, a leader in modern enterprise video communications, offers a robust mobile app that allows users to join in from virtually anywhere. With a few taps on your smartphone or tablet, you can connect with colleagues, clients, or classmates, making distance a non-issue. This guide will walk you through the steps to leverage the Zoom mobile app for effective remote meetings and webinars, ensuring you stay productive and connected no matter where you are.
Setting the Stage: Getting Started with Zoom
Before diving into remote meetings, setting up the Zoom app properly is crucial. Start by downloading the app from your device's app store. Once installed, you can sign up for a new account or log in with existing credentials. Familiarize yourself with the user interface, which is designed to be intuitive and user-friendly. You'll find options to join a meeting, schedule a new one, or share your screen, all at your fingertips.
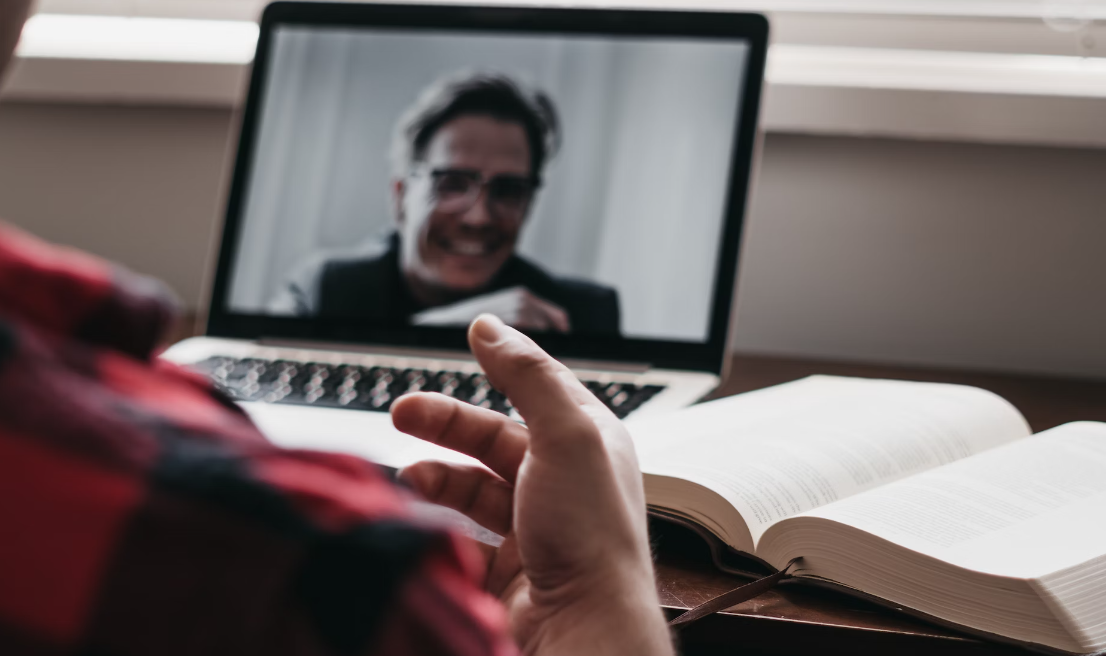
Your profile is where you can set your preferences. Add a professional profile picture and set your default meeting settings, such as turning on video when joining a meeting or enabling the waiting room feature for added security. Take a moment to explore the settings menu, where you can adjust video quality, test your audio, and choose virtual backgrounds to maintain privacy or add a touch of personality to your virtual presence.
Inviting and Managing Participants: The Heart of Remote Collaboration
Once you're comfortable with the setup, it's time to host or join a meeting. For hosts, creating a new meeting is simple. Choose the 'Schedule' option, fill in the meeting details, and select your desired privacy settings. You can invite participants by sharing the meeting link or sending invitations directly from the app via email or messaging platforms. Consider integrating your calendar with the app for easy scheduling and reminders to streamline the process.

As participants join, managing the virtual room becomes important. Use the 'Participants' tab to see who's in the meeting, mute or unmute microphones, and even grant or revoke permission to share screens. Consider assigning a co-host for larger meetings or webinars to help manage the group. This allows you to focus on delivering content while your co-host handles participant interactions, such as answering questions in the chat or managing breakout rooms.
Creating an Engaging Virtual Environment: Tips for Successful Meetings
The hallmark of an effective meeting is engagement. On Zoom mobile, you can utilize features like 'Raise Hand' to encourage participation without disrupting the flow of conversation. Use polls to gather instant feedback or to make decisions democratically. The chat function is a great way to share links, documents, or quick messages without interrupting the speaker.
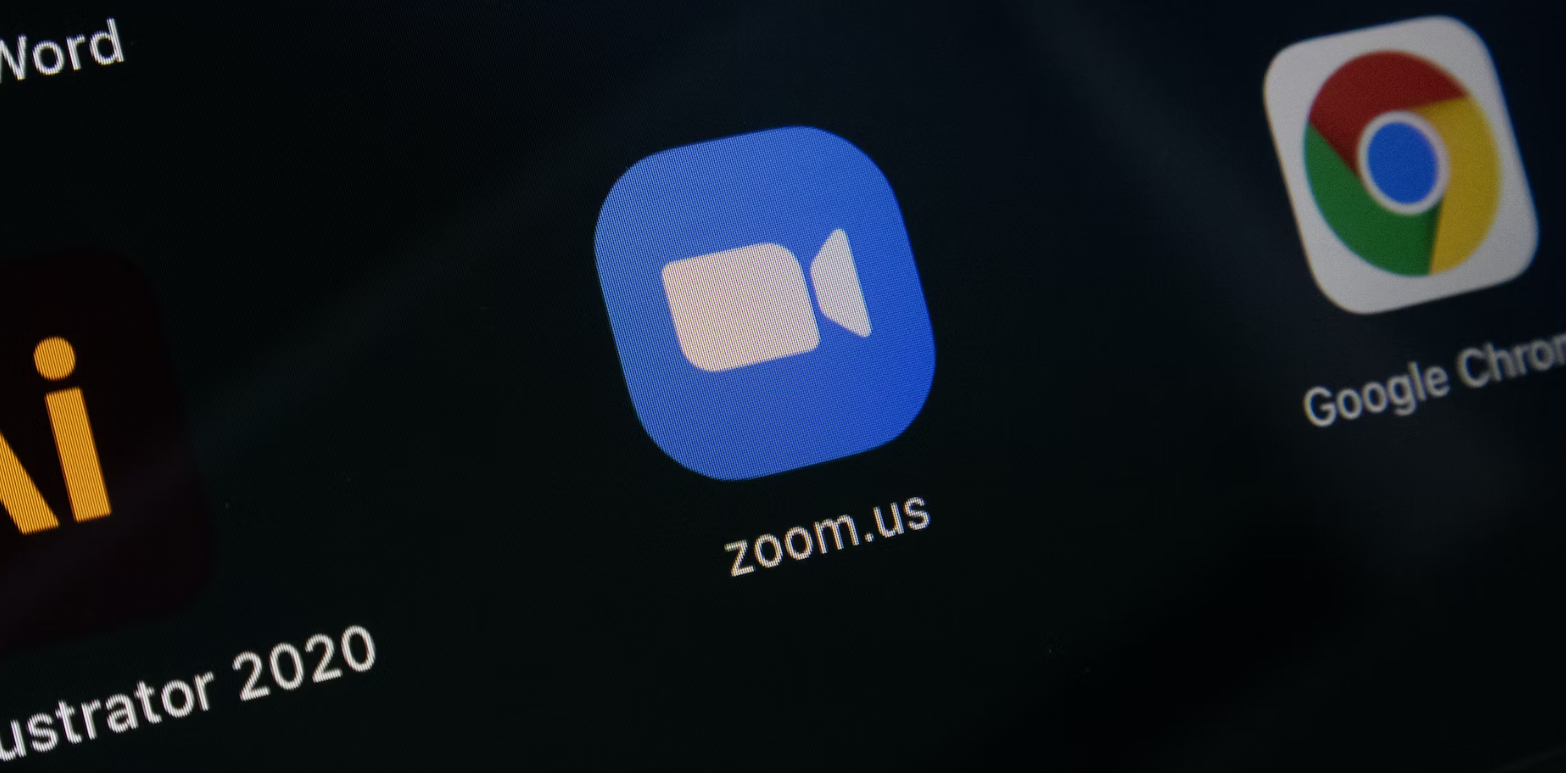
Visuals are key in maintaining attention. Share your screen to present slides, demonstrate software, or review documents together. Zoom's annotation tools allow you and your participants to draw or highlight directly on the screen, creating an interactive experience. Remember to pause periodically to address questions and engage with your audience, ensuring everyone is following along and feeling involved.
Navigating Common Challenges: Ensuring a Smooth Experience
No technology is immune to hiccups, and the Zoom mobile app is no exception. Connectivity issues can arise, so it's important to prepare. Advise participants to find a stable internet connection and to close unnecessary apps to preserve bandwidth. As a host, have a backup plan, such as pre-recorded content, in case you encounter problems.
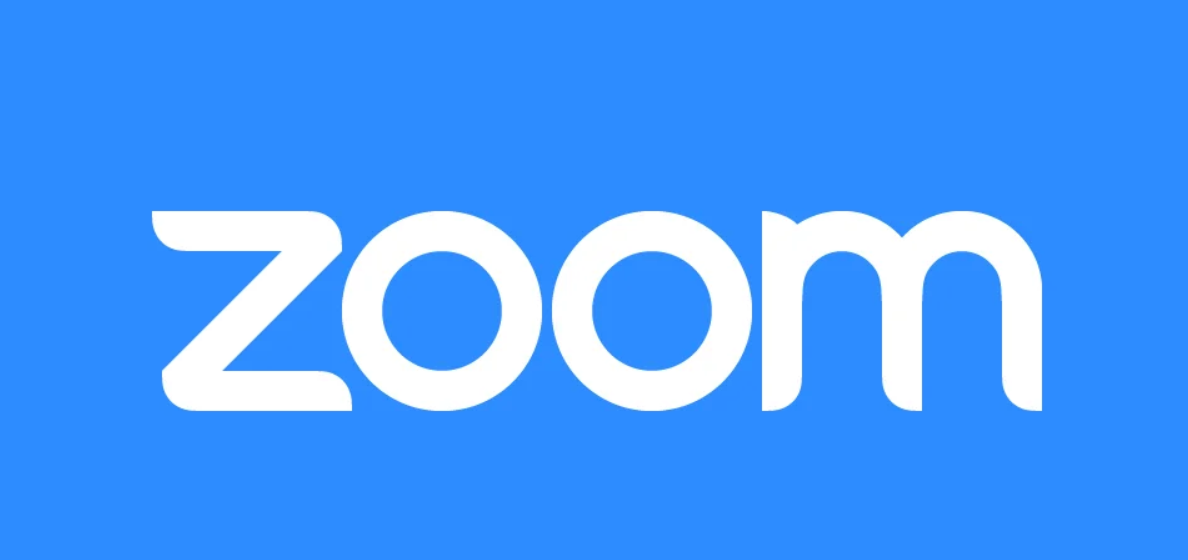
Audio can be a common challenge. Encourage the use of headphones to minimize background noise and feedback. If someone forgets to mute their microphone, don't hesitate to use your host privileges to mute them. This maintains the quality of the audio for all participants. If you're presenting, practice speaking clearly and at a moderate pace, as mobile device speakers may not always provide the best sound quality.
Wrapping Up and Following Through The Post-Meeting Process
As your meeting or webinar comes to a close, it's important to wrap up effectively. Summarize key points, set action items, and provide information on how participants can follow up or access additional resources. Use Zoom's recording feature to capture the session and share the recording with attendees afterward for review or for those who couldn't attend live.
Finally, gather feedback. Send out a quick post-meeting survey to collect impressions and suggestions for improvement. This will help you refine your approach and deliver even more effective Zoom mobile meetings in the future.
By understanding and utilizing the features of the Zoom mobile app, you can host remote meetings and webinars that are not only effective but enjoyable for all participants. With this guide in hand, you're ready to transform your virtual meetings into dynamic, collaborative, and engaging sessions that bridge the gap between distance and connection.